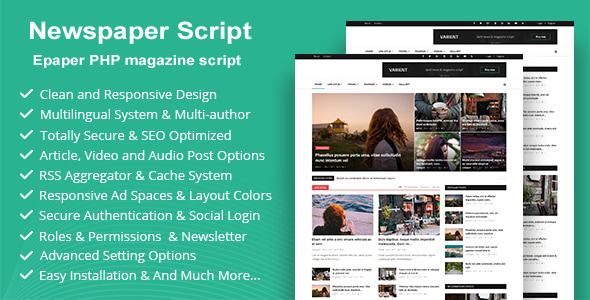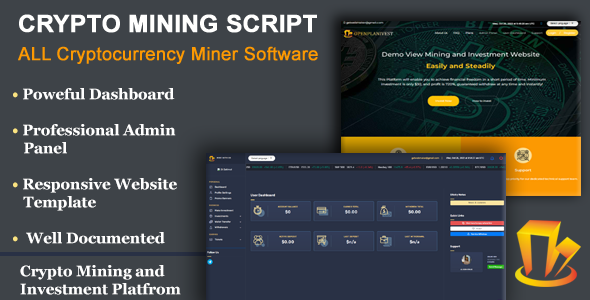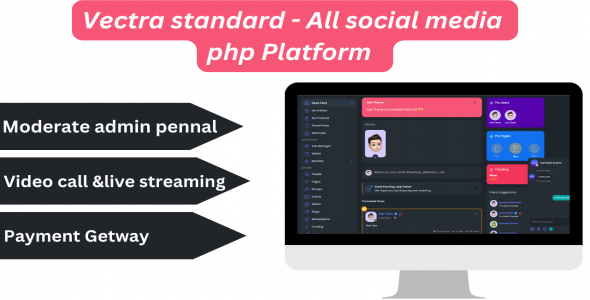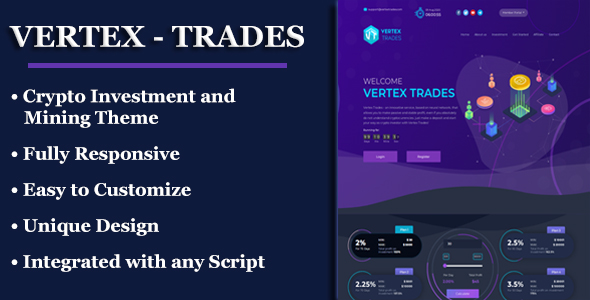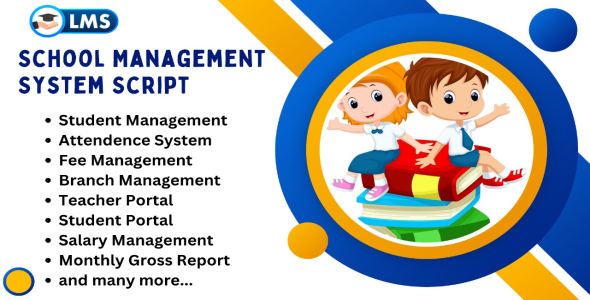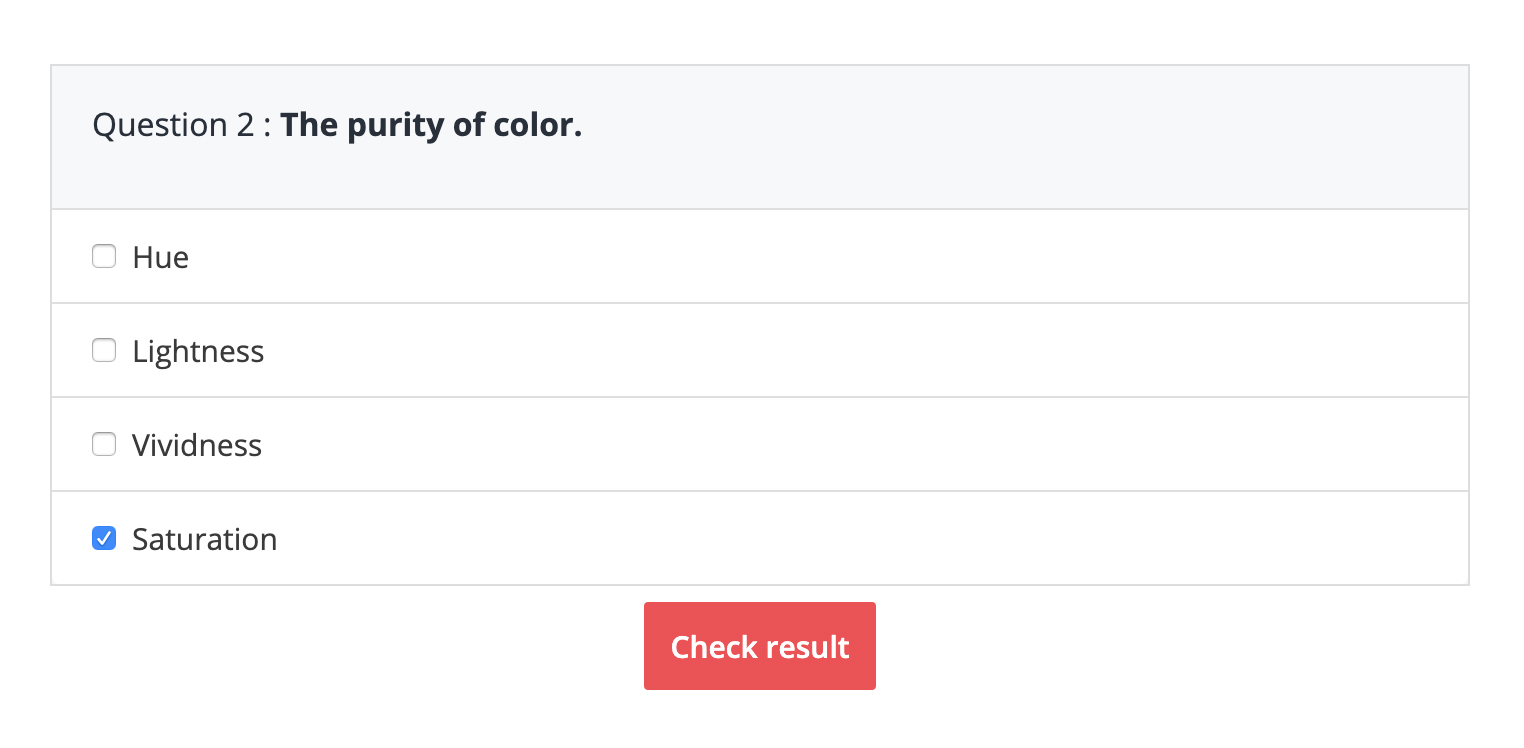Hello Everyone
We can provide ready Hyip investment website, Hyip Templates, Btc Mining Website, Ptc Ads clicking the website, zarfund website and E-currency exchange website
We can provide ready Hyip investment website, Hyip Templates, Btc Mining Website, Ptc Ads clicking the website, zarfund website and E-currency exchange website